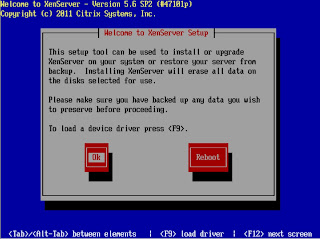Please check out www.kaztechsolutions.co.uk for more of my technical posts, alternately please call us on 01932 268289.
I recently ran in to an issue where in my XenServer test environment i seemed to lose all 4 of the NICs that was in my XenServer and the XenServer host could not be seen in XenCenter.
Looking at it closer when in XSCONSOLE and you looked at the management interface section you would get a message back saying "no interfaces present" and in the CLI if you were to run a xe pif-list you would get a message back saying "Host is still booting".
If you were to also run a ifconfig on the XenServer host would would even get back a list of all eth's, bond, xapi and xebr's.
I found out that running the xe pool-emergency-transition-to-master would resolve this issue. Once you have run this command wait around 30 seconds and then restart the host and it was now able to be seen within XenCenter.
Friday, 18 November 2011
Friday, 28 October 2011
Runas VBS script
Let me start by saying that by no means im a scripting guy this is more for my own needs. copy all the below test in to notepad and save as a VBS.
Option explicit
Dim oShell
set oShell= Wscript.CreateObject("WScript.Shell")
oShell.Run "RunAs /noprofile /user:domain\administrator ""c:\path\to\prog.exe""",2 "use the ,2 to minimize the DOS box that will run your program"
WScript.Sleep 500
oShell.Sendkeys "PASSWORD~" "remember to keep the ~ as this sends an enter after your password"
Wscript.Quit
Option explicit
Dim oShell
set oShell= Wscript.CreateObject("WScript.Shell")
oShell.Run "RunAs /noprofile /user:domain\administrator ""c:\path\to\prog.exe""",2 "use the ,2 to minimize the DOS box that will run your program"
WScript.Sleep 500
oShell.Sendkeys "PASSWORD~" "remember to keep the ~ as this sends an enter after your password"
Wscript.Quit
Tuesday, 25 October 2011
Find memory/CPU reservation on all VMs
To retrieve the settings for reservation of both memory and CPU run the following PS script
## retrieve the values for MemReservationMB for the given VMs
Get-Cluster "myCluster" | Get-VM | Get-VMResourceConfiguration | select VM,MemReservationMB
## retrieve the values for CPUReservationMhz for the given VMs
Get-Cluster "myCluster" | Get-VM | Get-VMResourceConfiguration | select VM,CPUReservationMhz
If you want to go through a set all VM memroyCPU reservations to "0" run the following
## set the MemReservationMB to 0 for given VMs
Get-Cluster "myCluster" | Get-VM | Get-VMResourceConfiguration | Set-VMResourceConfiguration -MemReservationMB 0 -Confirm:$false
## set the CPUReservationMhz to 0 for given VMs
Get-Cluster "myCluster" | Get-VM | Get-VMResourceConfiguration | Set-VMResourceConfiguration -CPUReservationMhz 0 -Confirm:$false
## retrieve the values for MemReservationMB for the given VMs
Get-Cluster "myCluster" | Get-VM | Get-VMResourceConfiguration | select VM,MemReservationMB
## retrieve the values for CPUReservationMhz for the given VMs
Get-Cluster "myCluster" | Get-VM | Get-VMResourceConfiguration | select VM,CPUReservationMhz
If you want to go through a set all VM memroyCPU reservations to "0" run the following
## set the MemReservationMB to 0 for given VMs
Get-Cluster "myCluster" | Get-VM | Get-VMResourceConfiguration | Set-VMResourceConfiguration -MemReservationMB 0 -Confirm:$false
## set the CPUReservationMhz to 0 for given VMs
Get-Cluster "myCluster" | Get-VM | Get-VMResourceConfiguration | Set-VMResourceConfiguration -CPUReservationMhz 0 -Confirm:$false
Tuesday, 4 October 2011
VMware PS Script to export Datastores Information
Get-View -ViewType Datastore | %{
$_ | Select Name,
@{N="Location";E={$_.Summary.Url}},
@{N="Type";E={$_.Summary.Type}},
@{N="Hosts Connected";E={$_.Host.Count}},
@{N="VMs Connected";E={$_.Vm.Count}},
@{N="Capacity";E={"{0:n2} GB"-f ($_.Summary.Capacity/1GB)}},
@{N="Provisioned";E={"{0:n2} GB"-f (($_.Summary.Capacity - $_.Summary.FreeSpace + $_.Summary.Uncommitted)/1GB)}},
@{N="Free";E={"{0:n2} GB"-f ($_.Summary.FreeSpace/1GB)}}
} | Export-csv ("c:\VMreports\Datastore-"+$a+".csv")
$_ | Select Name,
@{N="Location";E={$_.Summary.Url}},
@{N="Type";E={$_.Summary.Type}},
@{N="Hosts Connected";E={$_.Host.Count}},
@{N="VMs Connected";E={$_.Vm.Count}},
@{N="Capacity";E={"{0:n2} GB"-f ($_.Summary.Capacity/1GB)}},
@{N="Provisioned";E={"{0:n2} GB"-f (($_.Summary.Capacity - $_.Summary.FreeSpace + $_.Summary.Uncommitted)/1GB)}},
@{N="Free";E={"{0:n2} GB"-f ($_.Summary.FreeSpace/1GB)}}
} | Export-csv ("c:\VMreports\Datastore-"+$a+".csv")
Thursday, 8 September 2011
XenApp 6 Event ID 1 error
Hi you run in to the following error on your XenApp server's do the following
Event Type: Error
Event Source: WSH
Event Category: None
Event ID: 1
Date: 2008-02-18
Time: 20:26:38
User: N/A
Description:
Citrix Generate License Performance Data:
Error calculating license information:
Received error: 0x800a0005: Invalid procedure call or argument
1. Go to your License server.
2. Go into C:\Program Files\Citrix\Licensing\LicWMI
3. Make a backup of Citrix_Licensing_WMI.mof - Make sure the backup does NOT have a .mof extension.
4. Open Citrix_Licensing_WMI.mof in Notepad.
5. Remove HostingModel = "LocalServiceHost";
6. Open CMD.exe, change to the dirirectory listed in step 2, run the following command:
for /f %s in ('dir /b *.mof *.mfl') do mofcomp %s
Event Type: Error
Event Source: WSH
Event Category: None
Event ID: 1
Date: 2008-02-18
Time: 20:26:38
User: N/A
Description:
Citrix Generate License Performance Data:
Error calculating license information:
Received error: 0x800a0005: Invalid procedure call or argument
1. Go to your License server.
2. Go into C:\Program Files\Citrix\Licensing\LicWMI
3. Make a backup of Citrix_Licensing_WMI.mof - Make sure the backup does NOT have a .mof extension.
4. Open Citrix_Licensing_WMI.mof in Notepad.
5. Remove HostingModel = "LocalServiceHost";
6. Open CMD.exe, change to the dirirectory listed in step 2, run the following command:
for /f %s in ('dir /b *.mof *.mfl') do mofcomp %s
Monday, 22 August 2011
XenServer 5.6 SP2 Install
Boot the computer from the installation CD and follow the initial boot messages and the Welcome to XenServer screen, select your keyboard layout for the installation.
Tip: Throughout the installation, quickly advance to the next screen by pressing F12. Use Tab to move between elements, and Space or Enter to select. For general help, press F1.
The Welcome to XenServer Setup screen is displayed.
XenServer ships with a broad driver set that supports most modern server hardware configurations.
However, if you have been provided with any supplemental packs containing additional essential drivers, press F9. The installer will then step you through installing the necessary drivers.
Once you have installed all of the required drivers, select Ok to proceed.
The XenServer End User License Agreement (EULA) is displayed. Use the Page Up and Page Down keys to scroll through and read the agreement. Choose Accept EUlA to proceed.
Select an installation action, as appropriate. You may see any of the following options:
• Perform clean installation
• Upgrade: if the installer detects a previously-installed version of XenServer, it offers the option to upgrade. For details on upgrading your XenServer host, see Upgrading XenServer.
• Restore: if the installer detects a previously-created backup installation, it offers the option to restore XenServer from the backup. For details, see the XenServer Administrator's Guide.
Make your selection, and choose Ok to proceed.
If you have multiple local hard disks, choose a Primary Disk for the installation. Select Ok.
Choose which disk(s) you would like to use for virtual machine storage. Information about a specific disk can be viewed by pressing F5.
If you want to use Thin Provisioning to optimize the utilization of available storage, select Enable thin provisioning. XenDesktop users are strongly recommended to select this option in order for local caching to work properly. For details, see XenServer and IntelliCache.
Choose Ok.
Select your installation media source
Indicate if you want to verify the integrity of the installation media. If you select Verify installation source, the MD5 checksum of the packages is calculated and checked against the known value. Verification may take some time. Make your selection and choose Ok to proceed.
Skip verification
Set and confirm a root password, which XenCenter will use to connect to the XenServer host. You will also use this password (with username "root") to log into xsconsole, the system configuration console.
Set up the primary management interface that will be used to connect to XenCenter.
Set up the primary management interface that will be used to connect to XenCenter.
Configure the Management NIC IP address by choosing Automatic configuration (DHCP) to configure the NIC using DHCP, or Static configuration to manually configure the NIC.
Select your time zone — the geographical area and then city. You can type the first letter of the desired locale to jump to the first entry that begins with this letter. Choose Ok to proceed.
If using NTP, either select NTP is configured by my DHCP server to have DHCP set the time server or enter at least one NTP server name or IP address in the fields below. Choose Ok.
Note: XenServer assumes that the time setting in the BIOS of the server is the current time in UTC.
Select Install XenServer.
From the Installation Complete screen, eject the installation CD (if installing from CD) and select Ok to reboot the server.
Tip: Throughout the installation, quickly advance to the next screen by pressing F12. Use Tab to move between elements, and Space or Enter to select. For general help, press F1.
The Welcome to XenServer Setup screen is displayed.
XenServer ships with a broad driver set that supports most modern server hardware configurations.
However, if you have been provided with any supplemental packs containing additional essential drivers, press F9. The installer will then step you through installing the necessary drivers.
Once you have installed all of the required drivers, select Ok to proceed.
The XenServer End User License Agreement (EULA) is displayed. Use the Page Up and Page Down keys to scroll through and read the agreement. Choose Accept EUlA to proceed.
Select an installation action, as appropriate. You may see any of the following options:
• Perform clean installation
• Upgrade: if the installer detects a previously-installed version of XenServer, it offers the option to upgrade. For details on upgrading your XenServer host, see Upgrading XenServer.
• Restore: if the installer detects a previously-created backup installation, it offers the option to restore XenServer from the backup. For details, see the XenServer Administrator's Guide.
Make your selection, and choose Ok to proceed.
If you have multiple local hard disks, choose a Primary Disk for the installation. Select Ok.
Choose which disk(s) you would like to use for virtual machine storage. Information about a specific disk can be viewed by pressing F5.
If you want to use Thin Provisioning to optimize the utilization of available storage, select Enable thin provisioning. XenDesktop users are strongly recommended to select this option in order for local caching to work properly. For details, see XenServer and IntelliCache.
Choose Ok.
Select your installation media source
Indicate if you want to verify the integrity of the installation media. If you select Verify installation source, the MD5 checksum of the packages is calculated and checked against the known value. Verification may take some time. Make your selection and choose Ok to proceed.
Skip verification
Set and confirm a root password, which XenCenter will use to connect to the XenServer host. You will also use this password (with username "root") to log into xsconsole, the system configuration console.
Set up the primary management interface that will be used to connect to XenCenter.
Set up the primary management interface that will be used to connect to XenCenter.
Configure the Management NIC IP address by choosing Automatic configuration (DHCP) to configure the NIC using DHCP, or Static configuration to manually configure the NIC.
Select your time zone — the geographical area and then city. You can type the first letter of the desired locale to jump to the first entry that begins with this letter. Choose Ok to proceed.
If using NTP, either select NTP is configured by my DHCP server to have DHCP set the time server or enter at least one NTP server name or IP address in the fields below. Choose Ok.
Note: XenServer assumes that the time setting in the BIOS of the server is the current time in UTC.
Select Install XenServer.
From the Installation Complete screen, eject the installation CD (if installing from CD) and select Ok to reboot the server.
Friday, 15 July 2011
The MAC address challenge – XenDesktop on vSphere
http://blogs.citrix.com/2011/07/09/the-mac-address-challenge-xendesktop-on-vsphere/
http://kb.vmware.com/selfservice/microsites/search.do?language=en_US&cmd=displayKC&externalId=1024025
http://kb.vmware.com/selfservice/microsites/search.do?language=en_US&cmd=displayKC&externalId=1024025
Wednesday, 22 June 2011
Deleting Multiple VM's from XenCenter
First use excel (or your choice of word editor) and create a list of all your VM's you would like to delete plus the added XE command options
xe vm-uninstall vm=VM1 force=true
xe vm-uninstall vm=VM2 force=true
xe vm-uninstall vm=VM3 force=true
xe vm-uninstall vm=VM4 force=true
xe vm-uninstall vm=VM5 force=true
xe vm-uninstall vm=VM6 force=true
xe vm-uninstall vm=VM7 force=true
xe vm-uninstall vm=VM8 force=true
xe vm-uninstall vm=VM9 force=true
Next open up a putty session to a Xen Host and copy all of the above next directly in to the putty session.
NOTE: Please be aware that the VM names are CaSe Sensitive.
As the text is processed you'll see each VM being delete and you can also view the VM's being deleted in XenCenter as each line of command runs in the putty session.
[root@XENHOST ~]# xe vm-uninstall vm=VM1 force=true
The following items are about to be destroyed
VM : e995f197-5730-9cfc-3491-c2768e02236f (VM1)
All objects destroyed
[root@XENHOST ~]# xe vm-uninstall vm=VM2 force=true
The following items are about to be destroyed
VM : ec6d123d-a3d5-aa11-9439-f4c44927a0fa (VM2)
All objects destroyed
Obviously be double sure that you have the correct list of VM's before you run this command.
xe vm-uninstall vm=VM1 force=true
xe vm-uninstall vm=VM2 force=true
xe vm-uninstall vm=VM3 force=true
xe vm-uninstall vm=VM4 force=true
xe vm-uninstall vm=VM5 force=true
xe vm-uninstall vm=VM6 force=true
xe vm-uninstall vm=VM7 force=true
xe vm-uninstall vm=VM8 force=true
xe vm-uninstall vm=VM9 force=true
Next open up a putty session to a Xen Host and copy all of the above next directly in to the putty session.
NOTE: Please be aware that the VM names are CaSe Sensitive.
As the text is processed you'll see each VM being delete and you can also view the VM's being deleted in XenCenter as each line of command runs in the putty session.
[root@XENHOST ~]# xe vm-uninstall vm=VM1 force=true
The following items are about to be destroyed
VM : e995f197-5730-9cfc-3491-c2768e02236f (VM1)
All objects destroyed
[root@XENHOST ~]# xe vm-uninstall vm=VM2 force=true
The following items are about to be destroyed
VM : ec6d123d-a3d5-aa11-9439-f4c44927a0fa (VM2)
All objects destroyed
Obviously be double sure that you have the correct list of VM's before you run this command.
Wednesday, 11 May 2011
ESXTOP logging to Windows File share
1. Create a share on a windows server.
2. Create a local user on the same server and give them full access to the share you just created.
3. On your ESX server enable SMB client (ports tcp:137-139,445) on your ESX firewall so that you can reach your windows share.
4. Logon your console or Putty with root user and create a new folder to store your .csv results.
mkdir /mnt/logging
5. To create the Windows mount point
mount -t cifs //Servername/ESXLogging /mnt/logging -o username=ESXLogging,password=L0gging
6. After you have setup the above you now need to run ESXTOP and point it to the mount point.
esxtop -b -d 10 -n 77760 >/mnt/logging/ESXSERVER_DATE.csv
A good online reference for this is http://kb.vmware.com/selfservice/microsites/search.do?language=en_US&cmd=displayKC&externalId=242.
2. Create a local user on the same server and give them full access to the share you just created.
3. On your ESX server enable SMB client (ports tcp:137-139,445) on your ESX firewall so that you can reach your windows share.
4. Logon your console or Putty with root user and create a new folder to store your .csv results.
mkdir /mnt/logging
5. To create the Windows mount point
mount -t cifs //Servername/ESXLogging /mnt/logging -o username=ESXLogging,password=L0gging
6. After you have setup the above you now need to run ESXTOP and point it to the mount point.
esxtop -b -d 10 -n 77760 >/mnt/logging/ESXSERVER_DATE.csv
A good online reference for this is http://kb.vmware.com/selfservice/microsites/search.do?language=en_US&cmd=displayKC&externalId=242.
Wednesday, 23 March 2011
Citrix Licensing Error - Event ID 1001,1004,11706
Please check out www.kaztechsolutions.co.uk for more of my technical posts, alternately please call us on 01932 268289.
Recently I had an issue where our Licensing server was throwing the following warning/errors and it turns out it was an issue with SCOM 2007 R2 agent installed with Citrix MP 5.0 on the licensing server.
The version of licensing server that was running was 11.6 and once we removed the SCOM agent and restarted the the License server all of these error stopped.
Event Type: Warning
Event Source: MsiInstaller
Event Category: None
Event ID: 1001
Detection of product '{EE7A694A-15EE-4551-A267-EBF5904DD49D}', feature 'CitrixLicensingProductFeature' failed during request for component '{D0EBE218-FC25-5A69-A95A-C5C79CC68186}'
For more information, see Help and Support Center at http://go.microsoft.com/fwlink/events.asp.
Event Type: Warning
Event Source: MsiInstaller
Event Category: None
Event ID: 1004
Detection of product '{EE7A694A-15EE-4551-A267-EBF5904DD49D}', feature 'CitrixLicensingProductFeature', component '{213B3304-A395-438C-9510-BC621D799083}' failed. The resource 'HKEY_LOCAL_MACHINE\SOFTWARE\Citrix\LicenseServer\Install\Debug' does not exist.
For more information, see Help and Support Center at http://go.microsoft.com/fwlink/events.asp.
Event Type: Error
Event Source: MsiInstaller
Event Category: None
Event ID: 11706
Product: Citrix Licensing -- Error 1706. An installation package for the product Citrix Licensing cannot be found. Try the installation again using a valid copy of the installation package 'CTX_Licensing.msi'.
For more information, see Help and Support Center at http://go.microsoft.com/fwlink/events.asp.
Data:
0000: 7b 45 45 37 41 36 39 34 {EE7A694
0008: 41 2d 31 35 45 45 2d 34 A-15EE-4
0010: 35 35 31 2d 41 32 36 37 551-A267
0018: 2d 45 42 46 35 39 30 34 -EBF5904
0020: 44 44 34 39 44 7d DD49D}
Recently I had an issue where our Licensing server was throwing the following warning/errors and it turns out it was an issue with SCOM 2007 R2 agent installed with Citrix MP 5.0 on the licensing server.
The version of licensing server that was running was 11.6 and once we removed the SCOM agent and restarted the the License server all of these error stopped.
Event Type: Warning
Event Source: MsiInstaller
Event Category: None
Event ID: 1001
Detection of product '{EE7A694A-15EE-4551-A267-EBF5904DD49D}', feature 'CitrixLicensingProductFeature' failed during request for component '{D0EBE218-FC25-5A69-A95A-C5C79CC68186}'
For more information, see Help and Support Center at http://go.microsoft.com/fwlink/events.asp.
Event Type: Warning
Event Source: MsiInstaller
Event Category: None
Event ID: 1004
Detection of product '{EE7A694A-15EE-4551-A267-EBF5904DD49D}', feature 'CitrixLicensingProductFeature', component '{213B3304-A395-438C-9510-BC621D799083}' failed. The resource 'HKEY_LOCAL_MACHINE\SOFTWARE\Citrix\LicenseServer\Install\Debug' does not exist.
For more information, see Help and Support Center at http://go.microsoft.com/fwlink/events.asp.
Event Type: Error
Event Source: MsiInstaller
Event Category: None
Event ID: 11706
Product: Citrix Licensing -- Error 1706. An installation package for the product Citrix Licensing cannot be found. Try the installation again using a valid copy of the installation package 'CTX_Licensing.msi'.
For more information, see Help and Support Center at http://go.microsoft.com/fwlink/events.asp.
Data:
0000: 7b 45 45 37 41 36 39 34 {EE7A694
0008: 41 2d 31 35 45 45 2d 34 A-15EE-4
0010: 35 35 31 2d 41 32 36 37 551-A267
0018: 2d 45 42 46 35 39 30 34 -EBF5904
0020: 44 44 34 39 44 7d DD49D}
Wednesday, 16 March 2011
How to delete a PVS
From any PVS server in the farm, browse to the C:\Program Files\Citrix\Provisioning Services Console directory via command prompt and run the following
mcli run markdown /p servername="name"
replace the "name" with the server that is no longer used, once you do this browse through the console, find the server, right click, delete.
mcli run markdown /p servername="name"
replace the "name" with the server that is no longer used, once you do this browse through the console, find the server, right click, delete.
Thursday, 10 March 2011
Helpful LINUX Commands
This is just some LINUX commands that i have been using on both ESX and XenServer
Control + R - Use this command if you cannot remember commands you have previously run on a host.
history | tail -n40 - Display the last 40 commands you have typed.
ls -lrt | grep "Mar 8" - List all file modified a certain date.
pwd - Shows current working directory.
df -h - displays size usage
Control + R - Use this command if you cannot remember commands you have previously run on a host.
history | tail -n40 - Display the last 40 commands you have typed.
ls -lrt | grep "Mar 8" - List all file modified a certain date.
pwd - Shows current working directory.
df -h - displays size usage
Wednesday, 26 January 2011
Changing pool master
Go to the slave server that you want to use as pool master.
First disable HA on your XenServer Pool.
#xe pool-ha-disable
Now list UUID for all the hosts
#xe host-list
To designate a slave XenServer as the new pool master
# xe pool-designate-new-master host-uuid=("enter UUID number - without quotes"
If your pool master is down or unavailable, log in to a slave XenServer and enter the command below.
#xe pool-emergency-transition-to-master
Nopw you need to re-establish all connections to the slaves from the new pool master.
# xe pool-recover-slaves
First disable HA on your XenServer Pool.
#xe pool-ha-disable
Now list UUID for all the hosts
#xe host-list
To designate a slave XenServer as the new pool master
# xe pool-designate-new-master host-uuid=("enter UUID number - without quotes"
If your pool master is down or unavailable, log in to a slave XenServer and enter the command below.
#xe pool-emergency-transition-to-master
Nopw you need to re-establish all connections to the slaves from the new pool master.
# xe pool-recover-slaves
Subscribe to:
Comments (Atom)